
På denne side finder du ofte stillede spørgsmål og svar om Daikin kundeportal. I afsnittet “Kom godt i gang” kan du finde ud af, hvor nemt det er at konfigurere Daikin kundeportalen for din virksomhed. Her kan du også finde oplysninger om det omfattende “roller- og rettighedskoncept”, som du kan bruge til at indstille forskellige visningsrettigheder i Daikin kundeportalen. I afsnittene Tilbud, Ordrer, Track & Trace, Leveringer og returneringer samt Fakturaer og Kontosaldo forklarer vi med detaljerede instruktioner og grafiske illustrationer, hvordan du kan finde alle dine oplysninger på et øjeblik. Desuden giver vi i disse afsnit en trinvis forklaring på, hvordan du kan anmode om tilbud, behandle ordrer, arrangere returneringer og sende en betalingsmeddelelse. Du kan nemt og bekvemt iværksætte disse selvbetjeningsmuligheder når som helst og hvor som helst.
Kom godt i gang
Rettigheder
Tilbud
Ordrer
Spor og sporing
Leveringer og returneringer
Fakturaer
Kontobalance
Andet
Kom godt i gang
I Daikin kundeportalen har du mulighed for at se alle dine tilbud, ordrer, ordrer i transit, Track & Trace, fakturaer og kontosaldo på et øjeblik, afhængigt af dit rettighedsniveau.

Du kan også udføre forskellige handlinger i kundeportalen:
- Redigere tilbud
- Bestille tilbud
- Ændre ordre (afbestillingsdato, leveringsadresse, kontaktperson på stedet)
- Oprette returnering
- Send betalingsmeddelelse
Yderligere oplysninger om fordelene ved kundeportalen kan du finde her.
I Daikin kundeportalen har du også mulighed for at få adgang til mange andre Daikin applikationer, bl.a:
- Daikin webshop (aktivering er påkrævet før første brug),
- Daikin bibliotek (indeholder vigtige tekniske produktdata),
- Stand-by-me (registrering er påkrævet, før første brug),
- Og meget mere.

Det er at foretrække at bruge Chrome til at åbne Daikin kundeportalen. Hvis du bruger en anden browser, kan vi ikke garantere, at alle funktioner kan bruges korrekt.
- Klik på cirkelikonet med dine initialer i øverste højre hjørne af kundeportalen.
- Vælg “Indstillinger”. Menupunktet kan også identificeres via det lille tandhjulsikon.
- Der åbnes et vindue. Vælg kategorien “Sprog og region”. Menupunktet kan også identificeres via det lille globusikon.
- Du kan nu justere dine sprogindstillinger i det første valgfelt. Du har mulighed for at få vist Daikin kundeportalen på det respektive browsersprog, tysk eller engelsk.

- Når du har fået adgang til Daikins kundeportal, skal du udpege en person til at administrere Daikins kundeportal for din virksomhed.
- Mindst én person i din virksomhed skal udfylde rollen som såkaldt “Delegeret Admin”. Den “Delegeret Admin” administrerer Daikin kundeprotalen på vegne af din virksomhed. Følgende opgaver udføres af en "Delegeret Admin":
- Oprettelse af ny bruger
- Deaktivering af bruger (f.eks. hvis vedkommende forlader virksomheden)
- Administration af visningsrettigheder for de enkelte brugere
Yderligere oplysninger om de eksisterende visningsrettigheder i Daikin kundeportalen kan findes længere nede under overskriften “Rettigheder”.
Der er to søgefelter til rådighed i hver enkelt visning.
- Et generelt søgefelt: Her kan du udløse søgningen ved at klikke på ikonet med forstørrelsesglas ved siden af den. Bemærk venligst: Dette felt søger kun i standardkolonnerne. Hvis du har brugt indstillingen “Indstil filter” til at vise yderligere kolonner, vil disse kolonner ikke blive medtaget i den generelle søgning.
- Kriteriespecifikke søgefelter: Du kan starte søgningen ved at klikke på knappen “Start”. Du kan nulstille søgningen ved at klikke på feltet “Nulstil”. Standardsøgeperioden er 6 måneder. Du kan udvide eller begrænse denne tidsramme ved at ændre tidsperioden i feltet “Fakturadato”.

En af grundene til, at du ikke kan se de enkelte menupunkter i kundeportalen (f.eks. tilbud, ordrer, fakturaer, kontosaldo), er, at du ikke har fået tildelt rettigheder til dette. Afhængigt af det definerede rettighedsniveau kan du enten selv justere dette (rettighedsniveau = “Delegeret Admin”) eller kontakte den pågældende “Delegeret Admin” i din virksomhed. Dit lokale Daikin kontor kan også hjælpe dig med dette og tildele dig de ønskede rettigheder, hvis de er blevet givet af din virksomhed.
Følgende niveauer for rettigheder er tilgængelige i Daikin kundeportalen:
Navn på rettighedsniveau | Hvad betyder det? |
Delegeret Admin |
|
Kontosaldo |
|
| Fakturaforvaltning |
|
| Ordreforvaltning |
|
| Tilbudsforvaltning |
|
Ingen rolle tildelt |
|
I visningen “Mine fakturaer” har du mulighed for at få vist flere oplysninger i oversigten. Det samme gælder for tilbud, ordrer, ordrer i transit og kontosaldo.
1. Klik på det lille tandhjulsikon i den pågældende detaljerede visning.
2. Vælg de oplysninger, der er relevante for dig.
3. Klik på “Ok”, og visningen tilpasses til dine præferencer.

Rettigheder
Følgende niveauer for rettigheder er tilgængelige i Daikin kundeportalen:
Navn på rettighedsniveau | Hvad betyder det? |
Delegeret Admin |
|
Kontosaldo |
|
| Fakturaforvaltning |
|
| Ordreforvaltning |
|
| Tilbudsforvaltning |
|
Ingen rolle tildelt |
|
Afhængigt af det definerede rettighedsniveau kan du enten selv justere dette (rettighedsniveau = “Delegeret Admin”) eller kontakte den pågældende “Delegeret Admin” i din virksomhed. Dit lokale Daikin kontor kan også hjælpe dig med dette og tildele dig de ønskede rettigheder, hvis de er blevet givet af din virksomhed.
1. Klik på cirkelikonet med dine initialer i øverste højre hjørne af kundeportalen.
2. Vælg en "Min organisation".
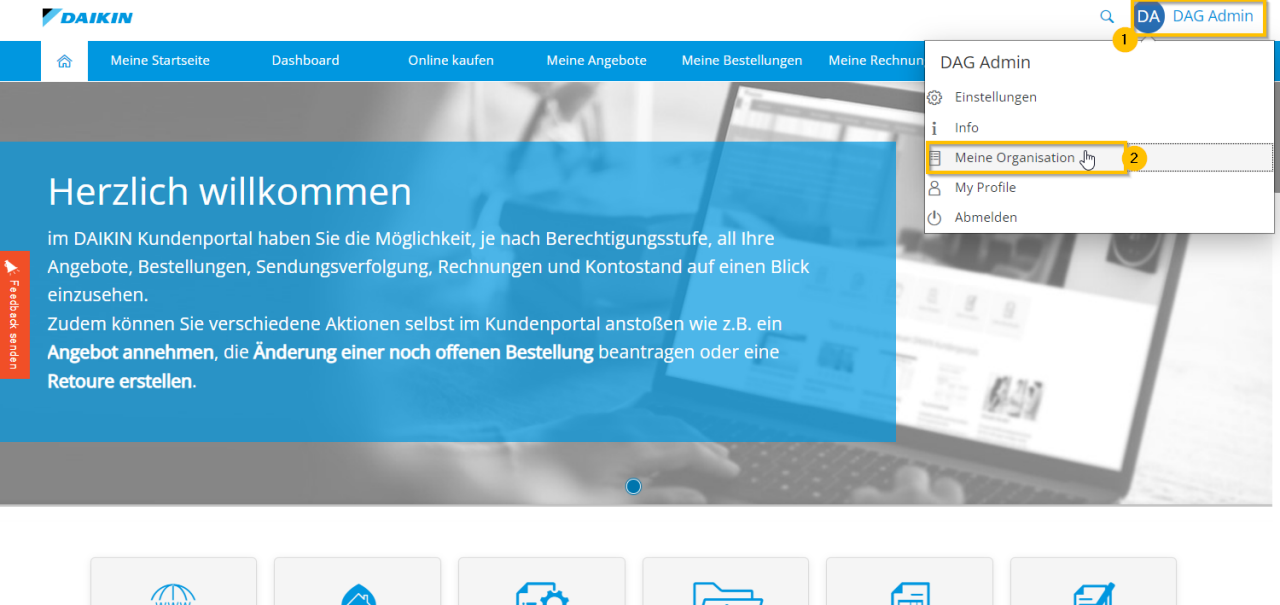
3. En ny fane åbnes, og du kommer til brugeradministration. Klik på knappen “Inviter medlem”.

4. Udfyld de ønskede formularfelter, og send invitationen ved at klikke på knappen “Inviter via e-mail”.

5. Den person, du har inviteret, modtager en e-mail, hvor du beder vedkommende om at bekræfte oprettelsen af kontoen inden for 72 timer.

- Klik på cirkelikonet med dine initialer i øverste højre hjørne af kundeportalen.
- Vælg en "Min organisation".
- En ny fane åbnes, og du kommer til brugeradministration. I medlemslisten kan du se, hvilke brugere der allerede er oprettet for din virksomhed i kundeportalen.
- Klik på navnet på den person, som du vil udvide eller begrænse rettighederne for.
- Klik på det lille værktøjsikon for at administrere rettigheder.
- Der vises en oversigt over eksisterende rettigheder. Sæt et flueben for at tildele en anden rettighed. Fjern markeringen for at fjerne en rettighed.
- Klik på “Gem” for at gemme dine ændringer.

1. Klik på cirkelikonet med dine initialer i øverste højre hjørne af kundeportalen.
2. Vælg en "Min organisation".

3. En ny fane åbnes, og du kommer til brugeradministration. I medlemslisten kan du se, hvilke brugere der allerede er oprettet for din virksomhed i kundeportalen. Klik på navnet på den person, for hvem du ønsker at nulstille adgangskoden.

4. Klik på ikonet for at nulstille vedkommendes adgangskode.

5. Der sendes en e-mail, som brugeren kan bruge til at nulstille sin adgangskode.

1. Klik på cirkelikonet med dine initialer i øverste højre hjørne af kundeportalen.
2. Vælg en "Min organisation".

3. En ny fane åbnes, og du kommer til brugeradministration. I medlemslisten kan du se, hvilke brugere der allerede er oprettet for din virksomhed i kundeportalen. Klik på navnet på den person, hvis brugerkonto du ønsker at deaktivere i kundeportalen.

4. Klik på det pågældende ikon for enten at deaktivere brugeren midlertidigt (aktivering på et senere tidspunkt er stadig mulig) eller for at slette vedkommende uigenkaldeligt fra kundeportalen.

Tilbud
- Alle standardtilbud er tilgængelige i afsnittet “Mine tilbud”. I kundeportalen kan du se yderligere oplysninger om tilbuddet ved at klikke på tilbuddet (1).
- Du kan også åbne tilbuddet som en PDF-fil (2). Ved at klikke på de enkelte produkter, der er anført i PDF-tilbuddet, bliver du videresendt direkte til de tekniske produktdetaljer.


- Som standard viser rubrikken “Mine tilbud” de seneste 15 tilbud, som vi har udstedt til din virksomhed.
- Ved at klikke på “Mere” kan du få vist flere tilbud.
- Hvis du leder efter et specifikt tilbud, kan du enten bruge søgefeltet eller indstille filteret, så kun de ønskede tilbud vises (f.eks. tilbudsdato, tilbudstype osv.).

Du kan åbne tilbuddet i PDF-format i kundeportalen. Ved at klikke på de enkelte produkter, der er anført i PDF-tilbuddet, bliver du videresendt direkte til de tekniske produktdetaljer.

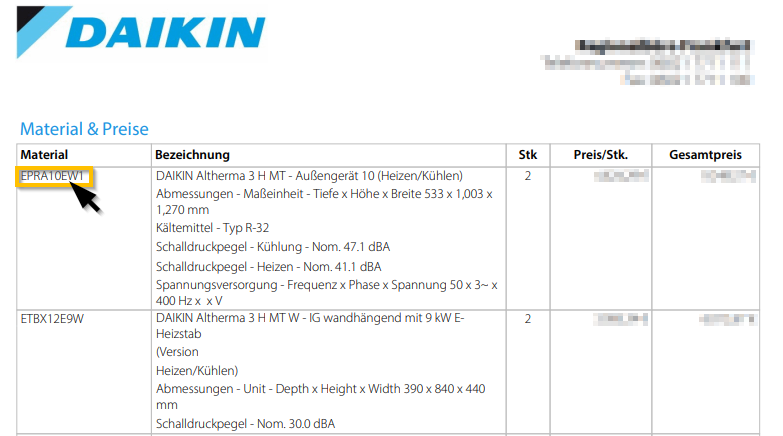
1. Klik på tilbage-pilen på det ønskede tilbud. Der finder du flere detaljer om tilbuddet.

2. Klik på “Ordrer”

3. Der åbnes et pop-up vindue.
4. Udfyld de krævede felter, der vises (ønsket leveringsdato, ordrebekræftelse pr. e-mail til, leveringsadresse) og de valgfrie felter. Hvis du kun ønsker at acceptere en del af tilbuddet, skal du fortælle os præcist, hvilke materialer du har brug for i feltet “Beskrivelse”.
5. Klik på knappen “Afgiv ordre”. Du vil nu se en oversigt over din indkøbsanmodning.

6. Klik på “Send” for at afgive ordren.

Ordrer
I afsnittet “Mine ordrer” kan du se følgende ordrer:
- For individuelle salg: Den sidste ordrebekræftelse, som vi har sendt til dig, kan downloades i dette område.
- For reservedele: Den sidste ordrebekræftelse, som vi har sendt til dig efter den 1. august 2020, er tilgængelig.
- Ordrer, som du har foretaget på en af vores online-salgsplatforme.

- Som standard viser rubrikken “Mine ordrer” de sidste 15 ordrer, vi har leveret til din virksomhed.
- Hvis du klikker på “Mere”, vises flere ordrer.
- Hvis du leder efter en bestemt ordre, kan du enten bruge søgefeltet eller indstille filteret, så kun bestemte ordrer vises (f.eks. periode for afgivelse af ordren, status osv.).

Du har mulighed for at ændre åbne ordrer. For at gøre dette skal du gå frem som følger:
1. Klik på “Mine ordrer” direkte på landingssiden i kundeportalen. Du kommer til en oversigt over alle dine ordrer.

2. Ved at klikke på den ønskede ordre vises flere detaljer.

3. Ved at klikke på knappen “Rediger ordre” har du mulighed for at justere ordren. Vigtig bemærkning: Dette er kun muligt for ordrer med en “åben” status.

4. Du kan nu justere den ønskede leveringsdato og/eller leveringsadresse samt kontaktoplysningerne. Du kan foretage ændringerne for enkelte varer eller for hele ordren. For at gøre dette skal du klikke på den tilsvarende knap “Anvend for valgte” eller “Anvend for alle”. Den udførte ændring er markeret med orange.

5. Når du har foretaget ændringerne, skal du klikke på knappen “Oversigt”. Her vil du se en oversigt over alle ændringer i orange. Når du klikker på knappen “Send ændringer”, bliver de sendt.

6. Der oprettes og behandles automatisk en billet med ændringsanmodningen for dig.
1. Klik på “Mine ordrer” på landingssiden på kundeportalen. Du kommer til en oversigt over alle dine jobs.
2. Status for din ordre vises i oversigten (Åben/Afsluttet). Hvis du ikke kan se kolonnen “Status”, skal du klikke på det lille tandhjulsikon for at konfigurere din visning, så det bliver muligt at se kolonnen.

3. Hvis du f.eks. klikker på en ordre, der stadig er åben, får du detaljerede oplysninger om ordrens status. Du kan se, hvilke elementer på ordren der stadig er åbne eller allerede er afsluttet.

Track & Trace
Hvis det er tilgængeligt fra vores logistikleverandør, kan du spore dine pakker og lasteenheder i afsnittet “Track & Trace”.

1. Gå til afsnittet “Track & Trace”
2. Du får en oversigt over alle ordrer, der allerede befinder sig i leveringskæden:
- Status for “I transit”: Enheden er klar til levering eller befinder sig i transportnetværket.
- Status for “Under forberedelse”: Enheden er klar til plukning på vores lager.
3. Hvis du klikker på ikonet “Placering”, bliver du omdirigeret til logistikleverandørens websted (hvis Track & Trace er tilgængelig). På denne måde kan du spore din pakke.

4. Klik på det relevante element på linjen for at se, hvad der er i leveringen. Du kan nu se indholdet af leveringen på elementniveau.

5. I denne visning har du også mulighed for at hente track & trace for forsendelsen. Det gør du ved at klikke på knappen “Track & Trace”.
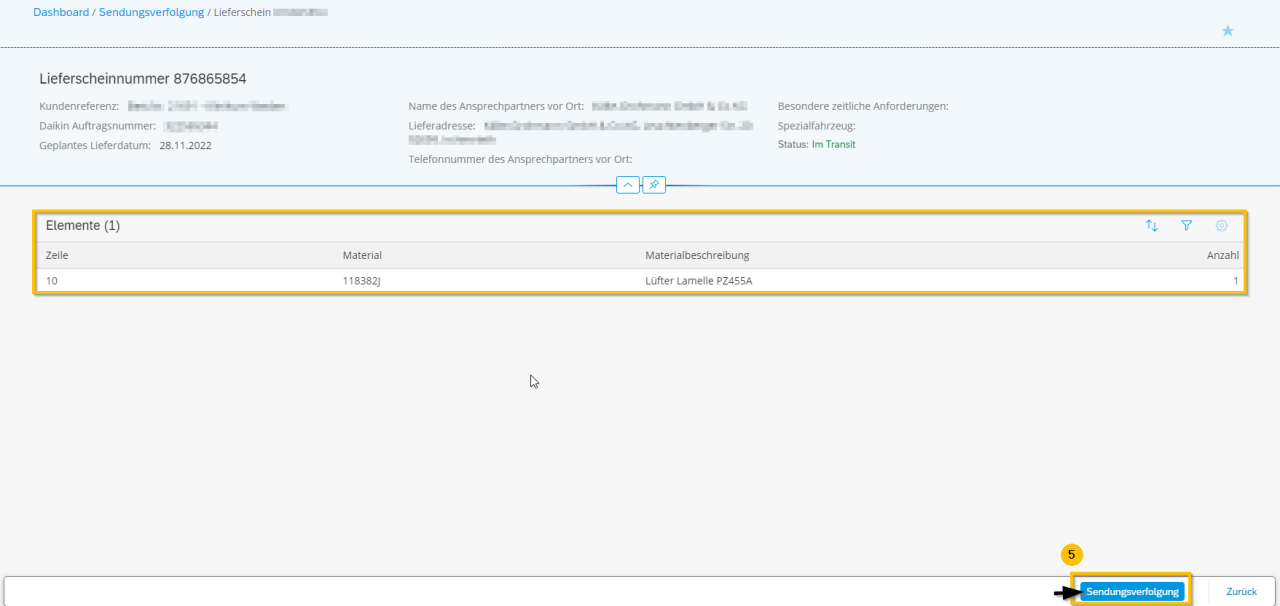
Afsluttede leveringer og returneringer
I afsnittet “Ordrer i transit” viser vi dig afsluttede ordrer samt leveringer, der i øjeblikket er i transit hos vores transportserviceudbyder.
Afsluttede leveringer omfatter enheder og reservedele (herunder alle online-ordrer), som du har afgivet.

- Som standard viser rubrikken "Ordrer i transit" de seneste 15 afsluttede ordrer, som vi har behandlet for din virksomhed.
- Ved at klikke på “Mere” vises flere afsluttede ordrer.
- Hvis du leder efter en afsluttet ordre, kan du enten bruge søgefeltet eller indstille filteret, så kun de ønskede afsluttede ordrer vises (f.eks. leveringsdato, følgeseddelnummer osv.).

1. Klik på “Ordrer i transit”

2. Klik på den levering, du vil returnere.

3. Vælg elementet, der skal returneres.
4. Klik på knappen “Opret returnering”

5. Der åbnes et pop-up vindue. Vælg årsagen til returneringen, og bekræft ved at klikke på “Valg”.

6. Indtast nu alle relevante oplysninger om din returnering. Angiv de krævede oplysninger fuldt ud med så mange detaljer som muligt. Kun på denne måde kan vi behandle din returanmodning så hurtigt som muligt.
7. Klik på “Arranger retur” for at sende returanmodningen til os.

Fakturaer
I afsnittet “Mine fakturaer” kan du se dine udestående og afregnede fakturaer. Fakturaer er tilgængelige 24 timer efter levering.

- Som standard vises de seneste 15 fakturaer, som vi har udstedt til din virksomhed.
- Flere fakturaer vises ved at klikke på “Mere”.
- Hvis du leder efter en bestemt faktura, kan du enten bruge søgefeltet eller indstille filteret, så kun de ønskede fakturaer vises (f.eks. fakturadato, status osv.).

- Klik på “Mine fakturaer”
- I faktureringsoversigten kan du ud fra fakturaens status se, hvilke fakturaer der enten stadig er “udestående” eller “afsluttet”. Hvis du ikke kan se kolonnen “Status” i din oversigt, skal du klikke på det lille tandhjulsikon for at udvide visningen af kolonnen “Status”.

- Klik på “Mine fakturaer”
- For at få en fakturakopi skal du klikke på PDF-ikonet.

Hvis du ikke kan åbne en PDF-faktura, kan det skyldes, at din browser blokerer automatisk åbning af popop-vinduer. Afhængigt af browseren vises der normalt et lille ikon i dit browservindue. Du kan generelt tillade, at popop-vinduer aktiveres.
Vejledning i hvordan du aktiverer brugen af popop-vinduer, kan du finde ved hjælp af følgende links:
Google Chrome: Blokering eller aktivering af popop-vinduer i Chrome - Computer - Hjælp til Google Chrome
Microsoft Edge: Blokering af popop-vinduer i Microsoft Edge - Microsoft Support
Kontosaldo
- I afsnittet “Min kontosaldo” kan du se din aktuelle kontosaldo og sende os en betalingsanvisning i portalen.

1. Klik på “Mine fakturaer” i menulinjen og derefter på “ Kontosaldo”, så kommer du til oversigten over din kontosaldo.

2. Klik på den linje, som du ønsker at sende os en betalingsanvisning for.
3. Klik på knappen “send betalingsanvisning”.

4. Klik på “E-mail” for at sende os betalingsanvisningen.

Andet
Før du bruger Stand By Me første gang, skal du gennemføre en engangsregistrering i Stand By Me. Først derefter vil du blive omdirigeret til Stand By Me fra Daikins kundeportal.
Daikins webshop skal være aktiveret for dig, før du kan bruge den første gang. Først efter en vellykket aktivering kan du nemt bruge Daikin webshoppen og få adgang til den fra Daikin kundeportalen.
Du bedes anmode om adgang til webshoppen ved hjælp af følgende formular. Angiv venligst årsagen til din anmodning om registrering i formularen (Adgang til Daikin Webshop).
